前言
最近打算在Windows10安装最新的magento2.3,由于mg2.3对Windows支持不太友好,所以就打算在Windows10安装虚拟机,虚拟机安装CentOS7版本的Linux,Linux安装Lnmp环境,最终安装Magento2.3.
虚拟机选择与安装
我这边打算安装的虚拟机是:VMware Workstation Pro,大家可以去官网下载
www.vmware.com ,也可以 https://www.nocmd.com/740.html
虚拟机软件的安装网上教程一大把,我这里就不一一讲解了
虚拟机安装CentOS7
1.软硬件准备
软件:推荐使用 VMware Workstation Pro ,我用的是 VMware Workstation Pro 15X
镜像:CentOS7 ,如果没有镜像可以下面链接下载(过期就自己找了) :我选择的版本是CentOS-7-x86_64-DVD-1908.iso
http://mirrors.nju.edu.cn/centos/7.7.1908/isos/x86_64/
硬件:因为是在Windows10上运行虚拟机软件安装centos,所以对Windows主机的配置有一定的要求。最起码I5CPU双核、硬盘500G、内存4G以上。
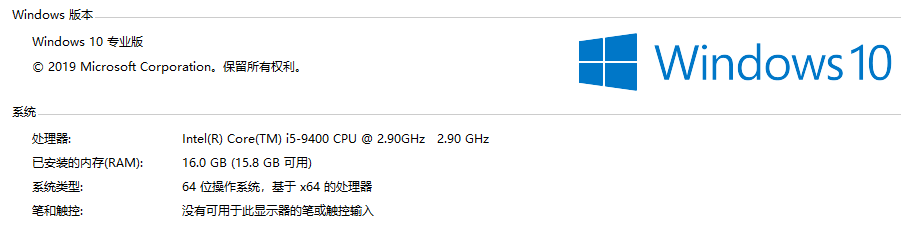
2.虚拟机准备
1.打开VMwear选择新建虚拟机
2.典型安装与自定义安装
典型安装:VMwear会将主流的配置应用在虚拟机的操作系统上,对于新手来很友好。
自定义安装:自定义安装可以针对性的把一些资源加强,把不需要的资源移除。避免资源的浪费。
这里我选择自定义安装。
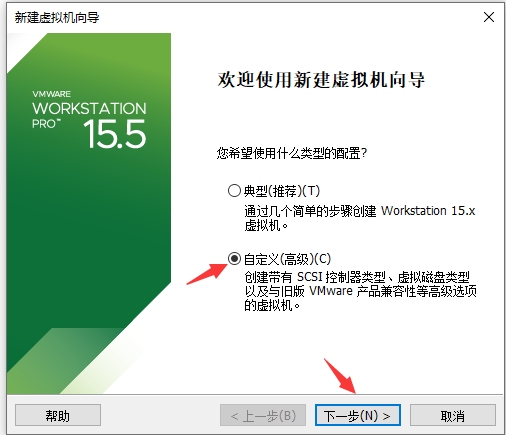
3.虚拟机兼容性选择
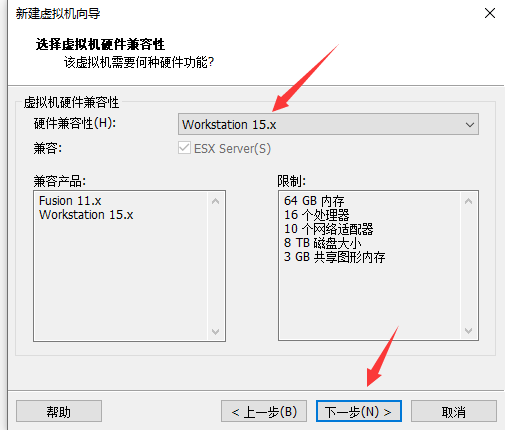
4.安装CentOS7系统
前面已经准备好镜像CentOS7的系统

5.虚拟机位置与命名
虚拟机名称就是一个名字,在虚拟机多的时候方便自己找到。
VMwear的默认位置是在C盘下,我这里改成D盘
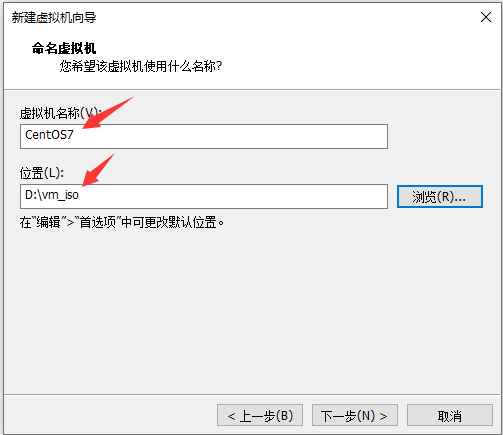
6.处理器与内存的分配
处理器分配要根据自己的实际需求来分配。在使用过程中CPU不够的话是可以再增加的。我这边是处理器选择4,核心选择1.
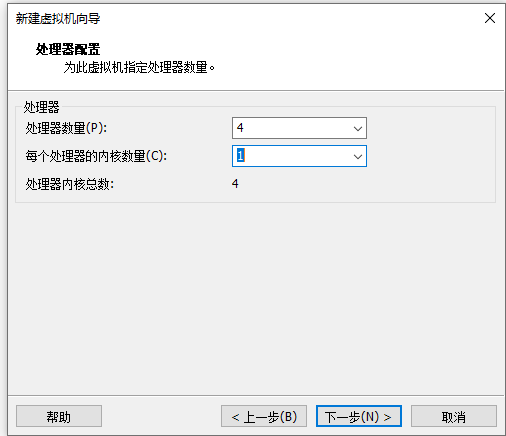
内存也是要根据实际的需求分配。我的Windows主机内存是16G所以我给虚拟机分配8G内存。
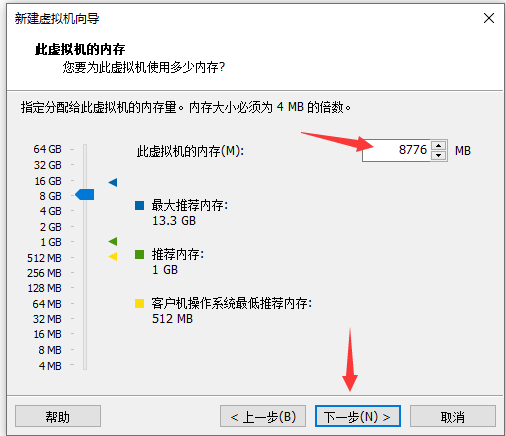
7.网络连接类型的选择,网络连接类型一共有桥接、NAT、仅主机和不联网四种。
桥接:选择桥接模式的话虚拟机和宿主机在网络上就是平级的关系,相当于连接在同一交换机上。
NAT:NAT模式就是虚拟机要联网得先通过宿主机才能和外面进行通信。
仅主机:虚拟机与宿主机直接连起来
桥接与NAT模式访问互联网过程,如下图所示
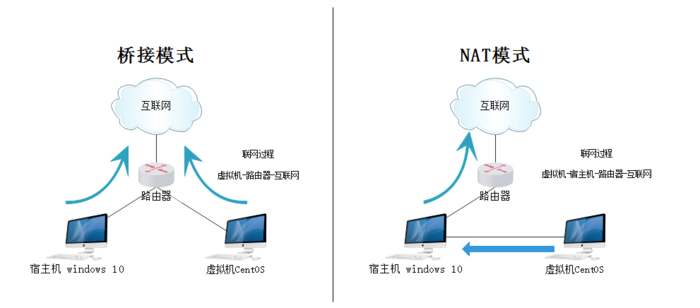
桥接与NAT区别
这里选择NAT模式

8.其余两项按虚拟机默认选项即可


9.磁盘容量
磁盘容量暂时分配100G即可后期可以随时增加,不要勾选立即分配所有磁盘,否则虚拟机会将100G直接分配给CentOS,会导致宿主机所剩硬盘容量减少。
勾选将虚拟磁盘拆分成多个文件,这样可以使虚拟机方便用储存设备拷贝复制。
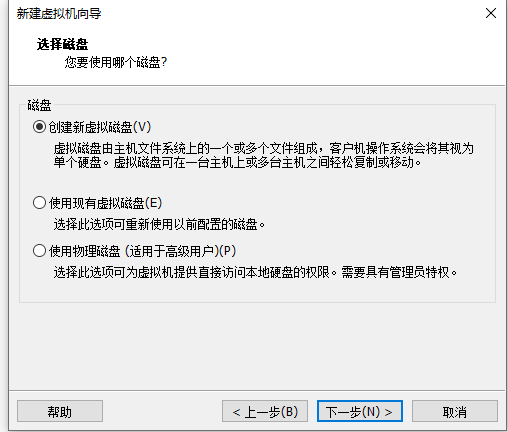

10.磁盘名称,默认即可
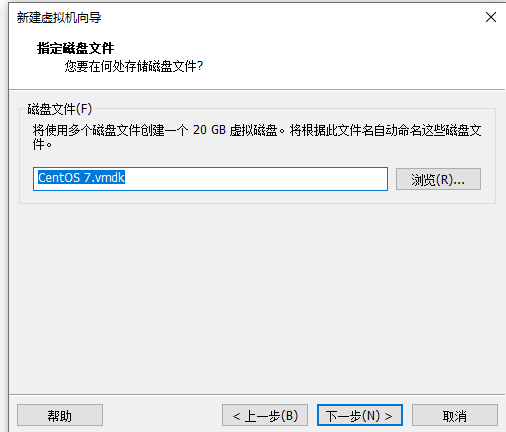
11.完成安装
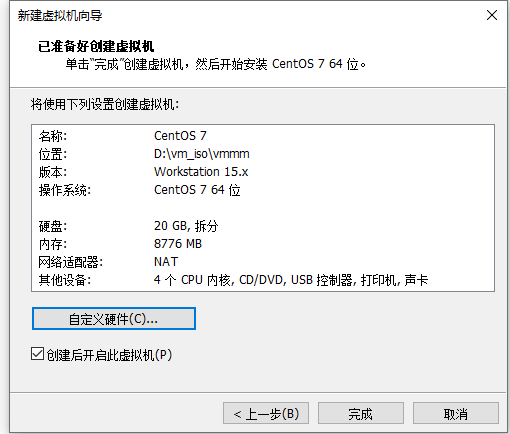
12.点击完成后,虚拟机将进入CentOS安装过程中,直接按Enter键确定
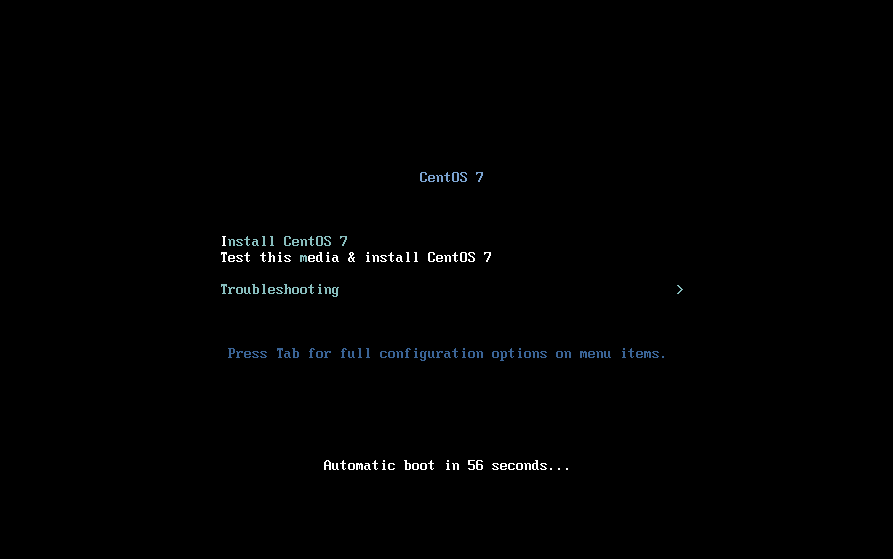
13.按确定键后,虚拟机自动安装CentOS

14.安装完成后,进入设置语言,语言按照自己喜好来,我这里选择中文
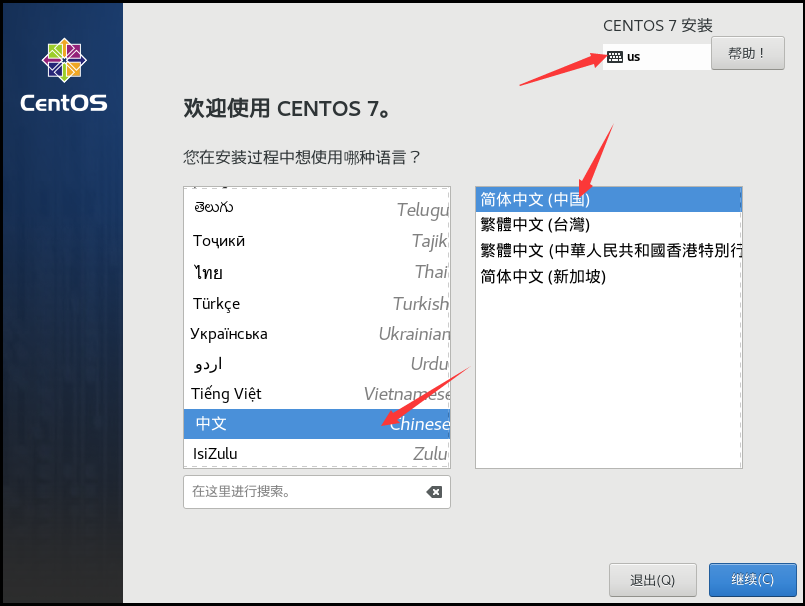
15.磁盘安装,默认就好,自动分配

16.开始安装

17.配置密码和用户
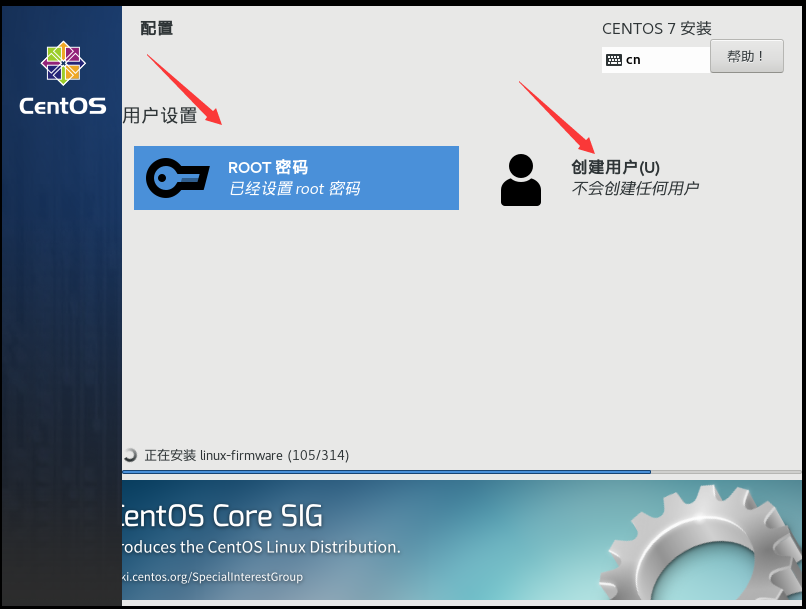
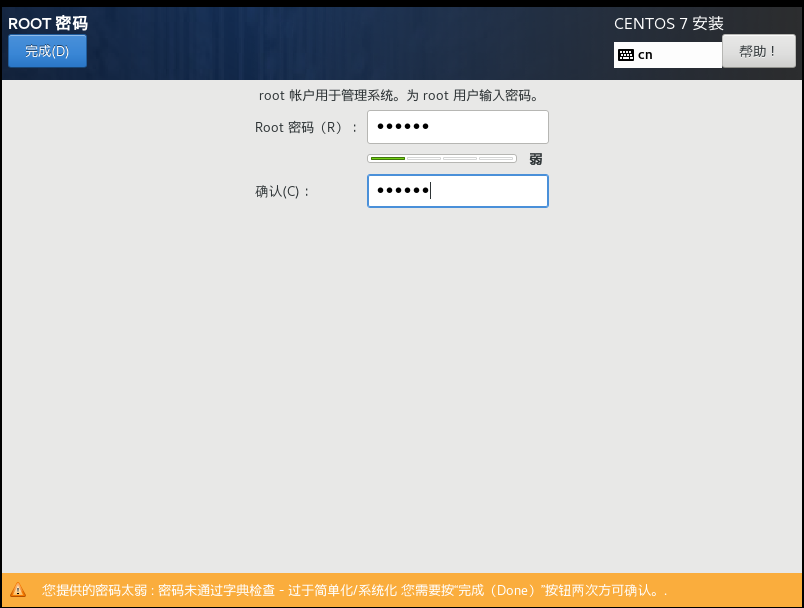
18.等待安装完成后重启系统
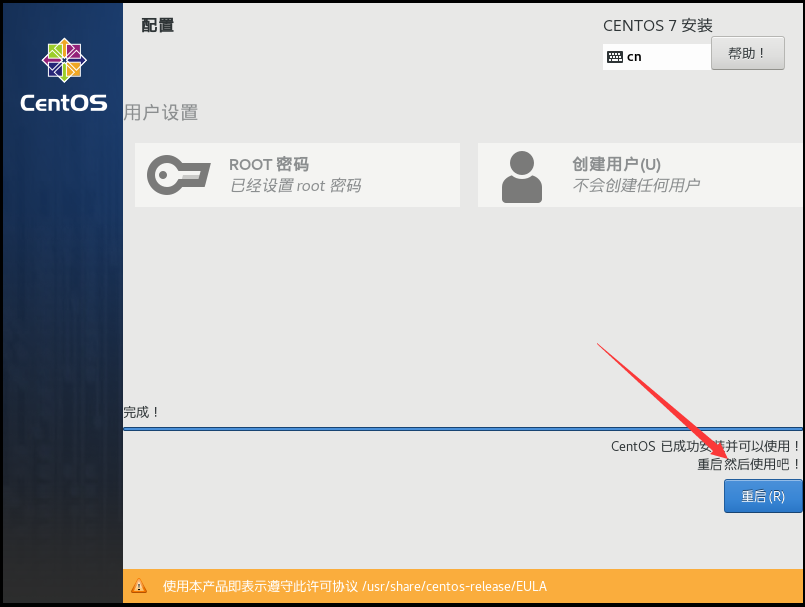
19.系统重启后,会提示输入前面设置好的用户名和密码( 密码在Linux中是看不见的,但确实已经输入了 )注意:此时键盘右侧的数字键盘是关闭的,需要开启
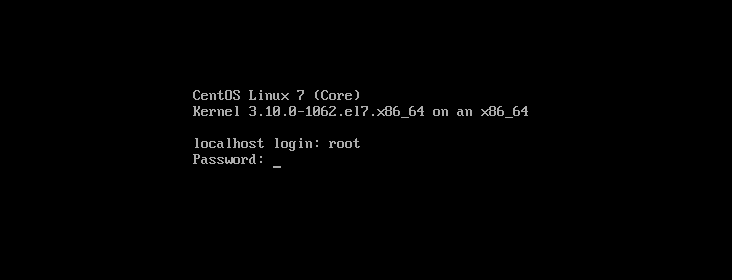
20.登录用户后,虚拟机安装CentOS到此结束!!!!!!
往后章节导航
1.Magento2 安装系列二 在虚拟机搭建Nginx1.x+Php7.2+Mysql5.6环境
2.Magento2 安装系列三 在虚拟机安装Magento2.3
3.Magento2 安装系列四 安装Magento2.3常见问题与解决方案
