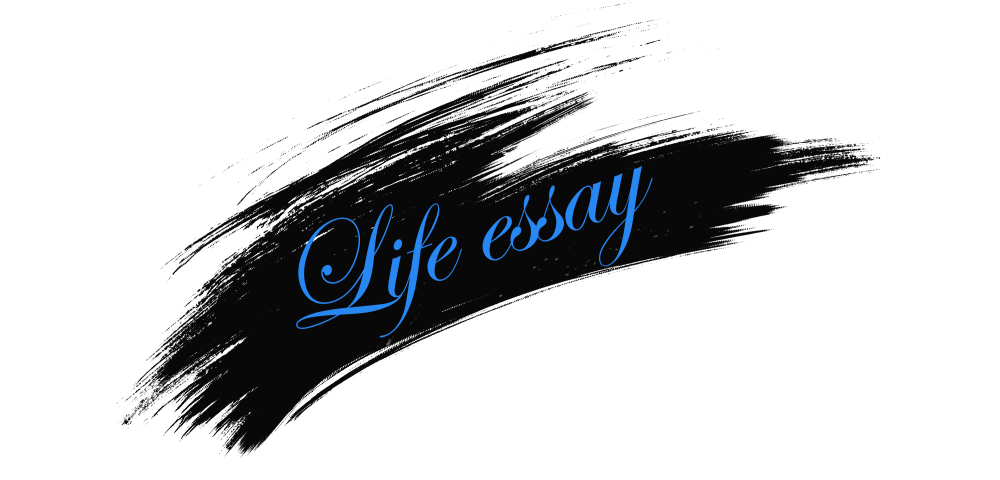我们将为您提供简单的说明如何为Magento 2设置Gmail SMTP服务现在该告别拖延发送电子邮件了,我们知道默认SMTP模式无法完全将所有内容设置在正确的位置是很痛苦的事实是,大量发送邮件直接发送到了……垃圾邮件箱,而不是客户的收件箱
该指南非常简单,无论您是新手还是老手,每个人都可以轻松,快速地完成它。本指南将使用SMTP扩展名来配置此设置。它是免费的扩展程序,因此没有风险尝试这个新的高级模块。您可以在Github中下载SMTP,并且可以在本文档中找到安装指南。
总览
第1步:创建和设置Gmail帐户
第2步:为Magento 2设置Gmail SMTP
确保已成功安装Mageplaza的SMTP for Magento 2。开始了
步骤1.创建和设置Gmail帐户
- 登录到您的Gmail帐户,转到
My account > Sign-in&Security > Connected Apps and Sites“ 启用允许安全程度较低的应用程序”。
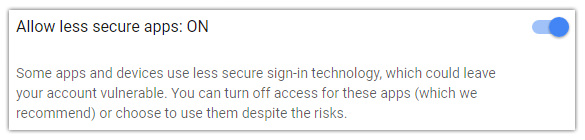
- 在“ 设置”页面中,对转发和POP / IMAP进行一些小的更改。基本上,我们将在此步骤中打开POP / IMAP
- 在POP下载中,在1.状态下,选择对所有电子邮件启用POP。
- 在MAP Access中,选择启用IMAP
- 点击底部的保存更改
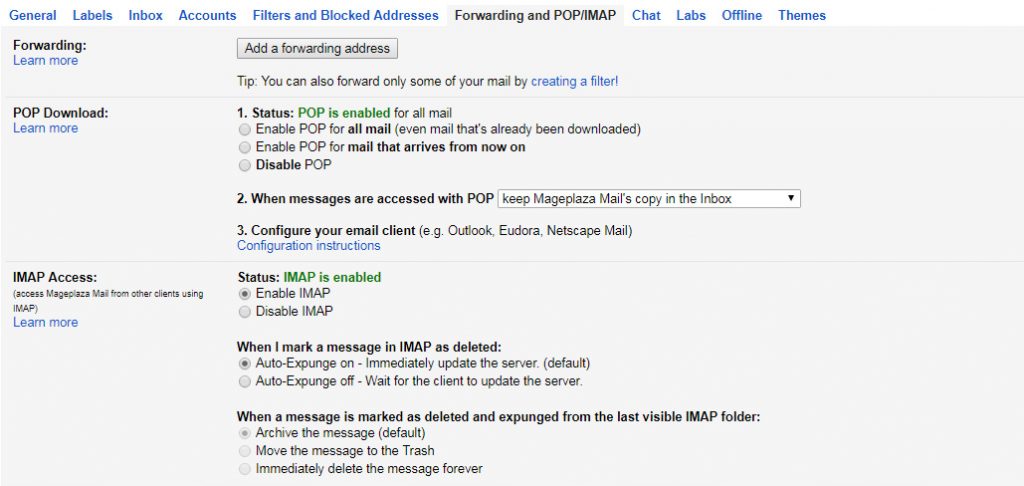
步骤2。为Magento 2设置Gmail SMTP
- 返回Magento Admin,从开始
Mageplaza > SMTP > Configuration。展开“ 常规配置”,选择“ 是”以打开Mageplaza SMTP

- 展开SMTP配置选项,完成以下步骤
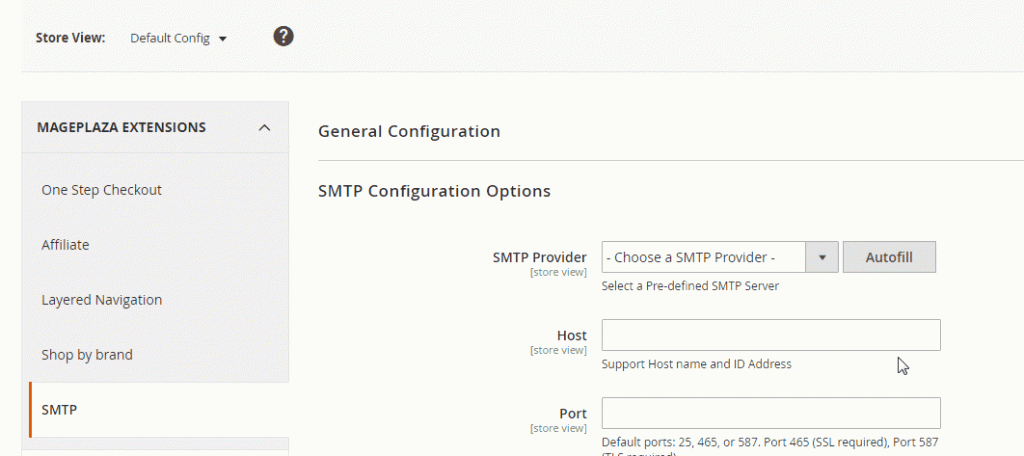
- 在“ SMTP Provider”字段中,选择“ Gmail”(如果正在使用,请选择其他)
- 点击自动填充按钮以填充主机,端口,身份验证和协议,系统将自动填充它们以匹配您选择的Gmail提供商。
- 在“ 用户名和密码”字段中,填写刚才在步骤1中设置的Gmail帐户。
- 在“ 测试电子邮件收件人”中,输入要发送到的电子邮件。如果工作正常,将显示成功的报告。

现在,您已经完成了使用Gmail提供程序在Magento 2中设置SMTP的操作!